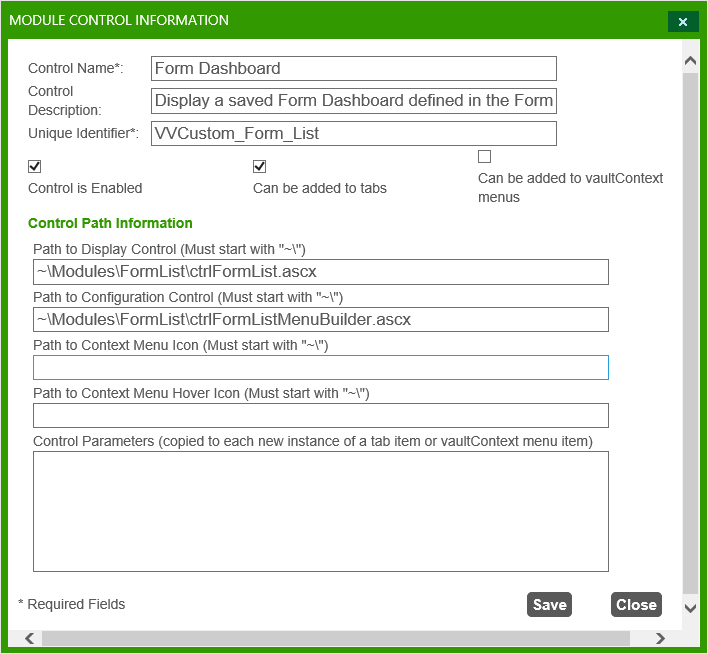Module Administration
Module Administration represents a grouping of default and custom controls made to interface with VisualVault, or other outside systems. These custom controls are typically built by software developers for specific purposes of interfacing VisualVault to other applications. The controls can be placed on various tabs or pages within VisualVault depending on the business process. Companies may build custom controls to interface VisualVault with ERP, CRM, or other such systems. This aids in giving companies a single interface where users can manage business processes and integrate disparate systems.
- Module Controls - a control programmatically created and added to a Module.
Once the Module Library has been setup and organized, administrators can assign Module Controls to certain custom pages or customized form templates and project ID cards. A module will be published to a certain area of VisualVault based upon the type that is selected during the setup of the Module.
To administer modules, the user must be a member of the VaultAccess group.
Modules
About Default Modules
The default modules that are included with VisualVault and their controls are as follows:
Form Controls
| Module Control | Purpose | Tabs | Context Menu |
| Change Log | Display change log for the current form | Y | N |
| eFax | Fax a form via eFax | N | Y |
| Email Form Link | Email a link to the current form | N | Y |
| Fillin and Relate | Fillin a new form and relate it to an existing form | N | Y |
| Form Details | View/edit a form | Y | N |
| Form Identifier | Displays the Form ID | N | Y |
| Form Tab Link | Allows you to link to any tab item without additional parameters | N | Y |
| Form Template: Details | Displays the details for the current form template | N | Y |
| Form Template: History | Displays the history for the current form template | N | Y |
| Form Template: Revisions | Displays the revisions for the current form template | N | Y |
| Form Template: Security | Displays the security for the current form template | N | Y |
| Form Template: Training | Displays the training for the current form template | N | Y |
| History | Displays the history of a form | Y | N |
| Print Preview | Print preview of the current form | N | Y |
| Related Documents | Displays the related documents for a form | Y | N |
| Related Forms | Displays the related forms for the current form | Y | N |
| Related Projects | Display the related projects for a form | Y | N |
| Revisions | Displays the workflow for the current form | Y | N |
Project Controls
| Module Control | Purpose | Tabs | Context Menu |
| Details | Displays the project details | Y | Y |
| History | Displays the history of the selected project | Y | Y |
| Related Documents | Displays the related documents for the selected project | Y | Y |
| Related Forms | Displays the related forms for the selected project | Y | Y |
Standard Controls
| Module Control | Purpose | Tabs | Context Menu |
| Context Menu: Generic Navigation | Navigates to a specified URL in the same window | N | Y |
| Context Menu: Generic Popup Navigation | Navigates to a specified URL in a new window | N | Y |
VisualVault Custom Controls
| Module Control | Purpose | Tabs | Context Menu |
| Advanced Chart Controls* | Flexible charting control that allows for showing graphs of pertinent data | Y | N |
| Document List | List documents based on set parameters | Y | N |
| Form Listing | List of forms fitting the custom configured criteria | Y | N |
| Page Viewer | Allows you to view another site within a VisualVault frame | Y | N |
| Pie Chart* | Charting control to show a pie chart based upon a query | Y | N |
*See Enhanced Module List to see further documentation on these controls.
Add Modules
To add a module a VaultAccess user navigates to Control Panel - Enterprise Tools - Module Library. Then the administrator selects Add Modules. The following screen appears:
Add new module view
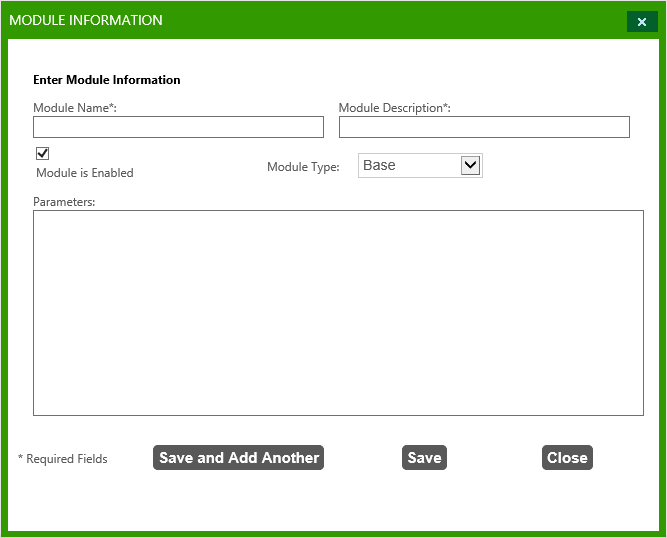
The fields marked with an * are required to add a Module.
Parameters at this time are not used with modules.
Delete Modules
Modules can be deleted at any time, even if they are being used in VisualVault. When Modules are deleted the configuration is unrecoverable. The modules controls that pertained to the module do remain on the file system of the server.
To delete a module:
-
Navigate to Control Panel - Enterprise Tools - Module Library.
-
Check the check box to the left of the Module.
-
Select the Delete Select Modules button in the upper right hand corner of the screen.
Enable and Disable Modules
VaultAccess users can enable or disable a module by completing the following steps:
-
Navigate to Control Panel - Enterprise Tools Tab - Module Library.
-
Select the Module that the user wishes to enable or disable.
-
Check or Uncheck the Module is Enabled check box.
-
Select Save.
Module ID Card
A Module ID card is used to mange and group similar Module Controls together. When a module is selected in the module library, the ID card is launched and loads the properties. A list of registered controls can by launched by selecting Edit Controls in the Module Library. A Module determines if the Module Controls are available for configuration on pages, forms, or projects depending on the module type that is selected.
Module ID Card Details Tab View
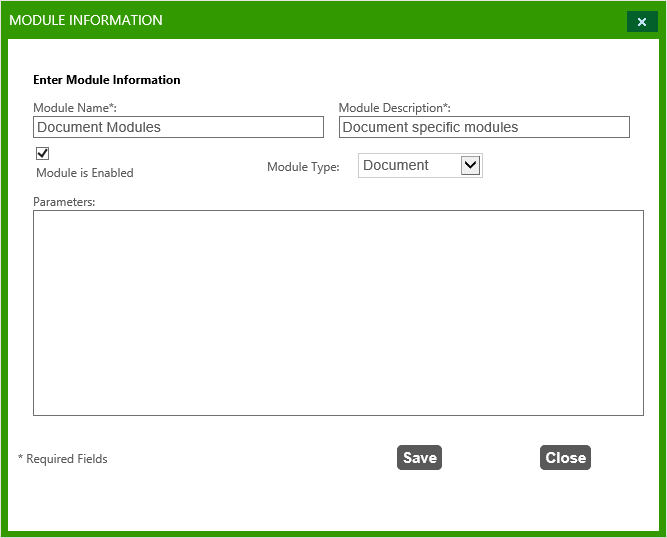
Administrators can enable a module, or configure it as a certain Module Type from the Module ID Card.
Module Types
Modules group together Module Controls. A Module can be configured to control where its controls are available for configuration depending on the module type that is selected . A Module can be assigned to the following types:
-
Base - these types of modules are used to support base functionality of VisualVault
-
Custom - modules that can be used in almost any area of VisualVault, or is customized for an outside business process
-
Document - module that can be used in document type processes
-
Form - module that can be used in form type processes
-
Project - module that can be used for project type processes
A Module can only be configured for one Module Type.
Module Controls
About Module Controls
The Module Control ID card represents the metadata associated with a Module Control. Configurations of the control can be modified on this screen as follows:
-
Control is Enabled - enables or disables the control for use
-
Can be added to tabs - enables the control to be used as a tab
-
Can be added to Vault context menus - enables the control to be used in a context menu
-
Control Name - name of the control
-
Control Description - description of the control
-
Unique Identifier - identifier used as reference for programming and interacting with other possible controls
-
Path to Display Control - file path for the user interface control
-
Path to Configuration Control - file path for the control used to configure the user interface control
-
Path to Context Menu Icon - file path for an icon that will be used on the context menu with this control
-
Path to Context Menu Hover Icon - file path for an icon that will be used for the mouse hovering over the menu option
-
Control Parameters - parameters is not used at this time
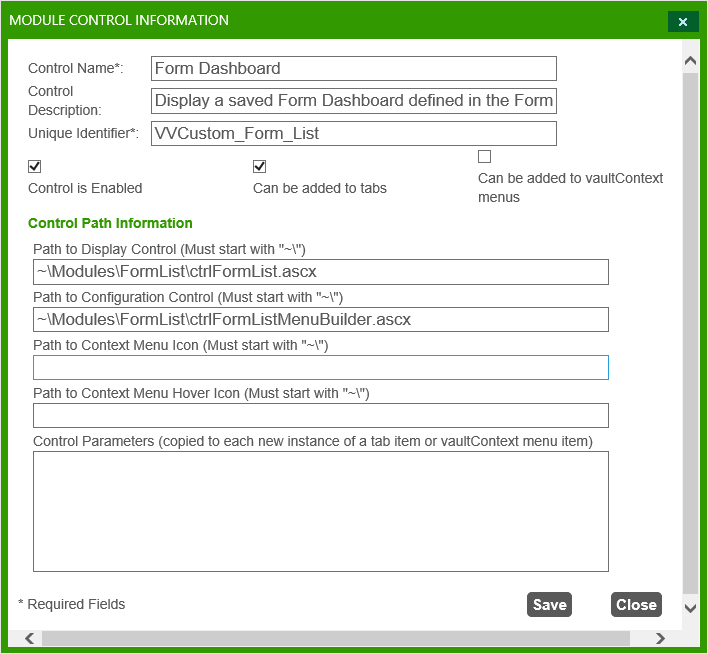
Adding a Module Control
To add a module control, a VaultAccess user navigates to Control Panel - Enterprise Tools - Module Library - Edit Controls.
From the controls list, the administrator selects Add Control. The following screen appears for the user to add the Module Control. Items marked with an * are required to create the Module Control. Other items can be added configured later from the Module Control ID Card.
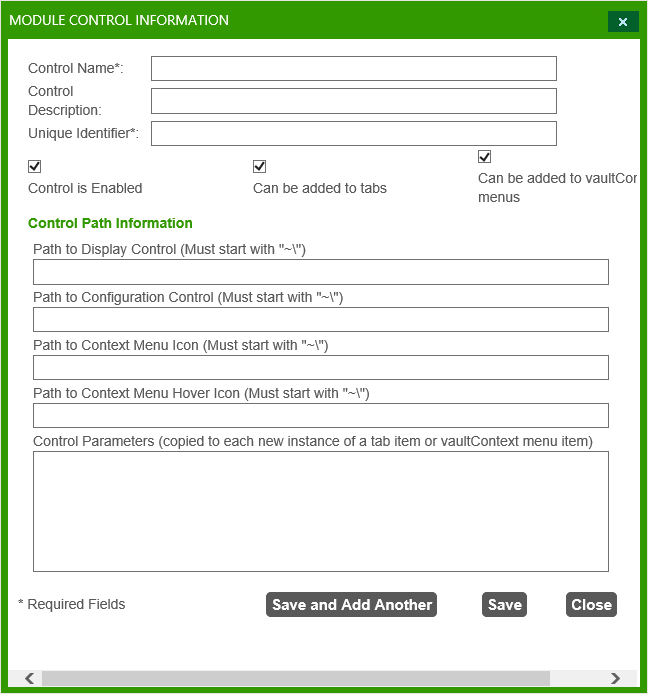
Refer to the Module Control ID Card for an explanation of each field on the above screen.
Deleting a Module Control
Module Controls can be deleted at any time, even if they are being used. Once a Module Control is deleted from VisualVault, the configuration of the control is completely lost. The files that represent the controls will remain on the file system and can be configured for another Module.
To delete a Module Control:
-
Navigate to Control Panel - Enterprise Tools - Module Library
-
Select the Edit Controls link next to the Module in the Module Library where the control resides
-
Select the check box to the left of the Module Control that you want to delete
-
Select the Delete Selected Controls button in the upper left hand corner of the screen
Developing Module Controls
Module Controls need to be developed by a customers software development staff, a third party developer, or VisualVault development staff. For most Module Controls, developers should develop a control that acts as the interface to the user and a control that acts as a configuration mechanism for the user interface control. White papers and other documentation will be developed to assist companies in developing Module Controls. Contact VisualVault technical support or our sales staff for assistance with this topic.
Module Options
Document List
The Document List Control facilitates the capability of displaying focused sets of documents brought together based on a Saved Search. Users who will view the document list do not need to have access to the Saved Search to view the results of the Document List. They do need access to the documents none the less. To configure this control administrators will need to create the saved search, determine who they want it sorted, and how they want the information grouped.
To insert the document list control the owner will:
-
Go to a Project or to a form template and then go to the Menu Tab.
-
Select the Tabs options from the first drop down menu.
-
Select VisualVault Custom Controls from the Module drop down.
-
Select Document List control from the Available Modules list.
-
Select the add button to assign the module to the tabs. An item that says New Item: Document List will appear.
-
Select the New Item: Document List to configure the module.
-
Change the Displayed Text field to be the title you wish to appear on the Tab of the Project, Custom Page or form.
-
Select the type of users you want to see this new tab.
-
Select the Saved Search from the Linked to Saved search drop down.
-
Select Update.
-
Select the columns that you want to appear in the document list.
-
Organize the columns to an appropriate order of appearance.
-
Select the field that should be used to sort the information.
-
Select the Group By mechanism if pertinent.
-
Check the Add group by field name to each group separator if you want a description describing each group in the output.
The configuration page for the Document List control looks like the following:
Document List configuration View
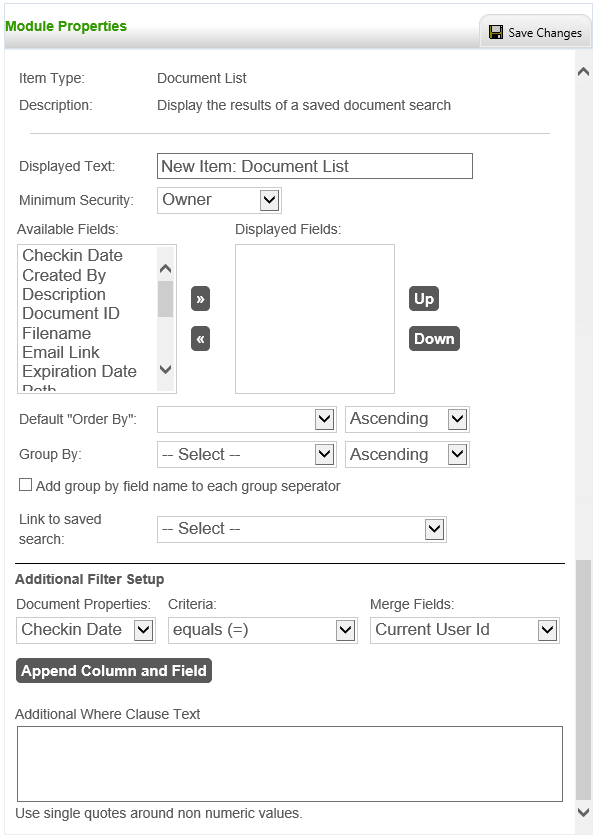
There may be various other buttons below the Update button on this control. Those buttons are there for future use and are not currently used.
Form Dashboard Control
The Form Dashboard Control facilitates the capability of displaying focused sets of form data. Users who will view the form list will need access to the form information by assigning rights to the form template. To configure this control administrators will need to create a form data dashboard.
To insert the form list control the owner will:
-
Go to a Project, Custom Page in Page Admin, or to a form template and then go to the Menu Tab.
-
Select the Tabs options from the first drop down menu.
-
Select VisualVault Custom Controls from the Module drop down.
-
Select Form Listing control from the Available Modules list.
-
Select the add button to assign the module to the tabs. An item that says New Item: Form Dashboard will appear.
-
Select the New Item: Form Dashboard to configure the module.
-
Change the Displayed Text field to be the title you wish to appear on the Tab of the Project, Custom Page or form.
-
Select the type of users you want to see this new tab.
-
Select the Data Dashboard from the Data Dashboard drop down.
-
Select the Mode. (See note below)
-
Select Update.
The mode will determine if the form list will display showing the configuration panels of not. In read only mode, which is default, the configuration panels will not display.
Page Viewer
The page viewer control gives the capability of linking users to web pages internal or external to VisualVault. This control is helpful when you are brining together a business process into one area of VisualVault, or it is helpful if users need quick access to an external web application.
To insert the form list control the owner will:
-
Go to a Project or to a form template and then go to the Menu Tab.
-
Select the Tabs options from the first drop down menu.
-
Select VisualVault Custom Controls from the Module drop down.
-
Select Page Viewer control from the Available Modules list.
-
Select the add button to assign the module to the tabs. An item that says New Item: Page Viewer will appear.
-
Select the New Item: Page Viewer to configure the module.
-
Change the Displayed Text field to be the title you wish to appear on the Tab of the Project, Custom Page or form.
-
Select the type of users you want to see this new tab.
-
Key in the title that you want to appear above the linked page.
-
Key in the URL for the external page.
-
Key in the width that you want for displaying the linked URL.
-
Key in the height that you want for displaying the linked URL.
-
Select whether you want scroll bars if the width and height are not enough space for the linked URL.
-
Select Update.
The configuration page for the Form Listing control looks like the following:
Page Viewer Configuration View
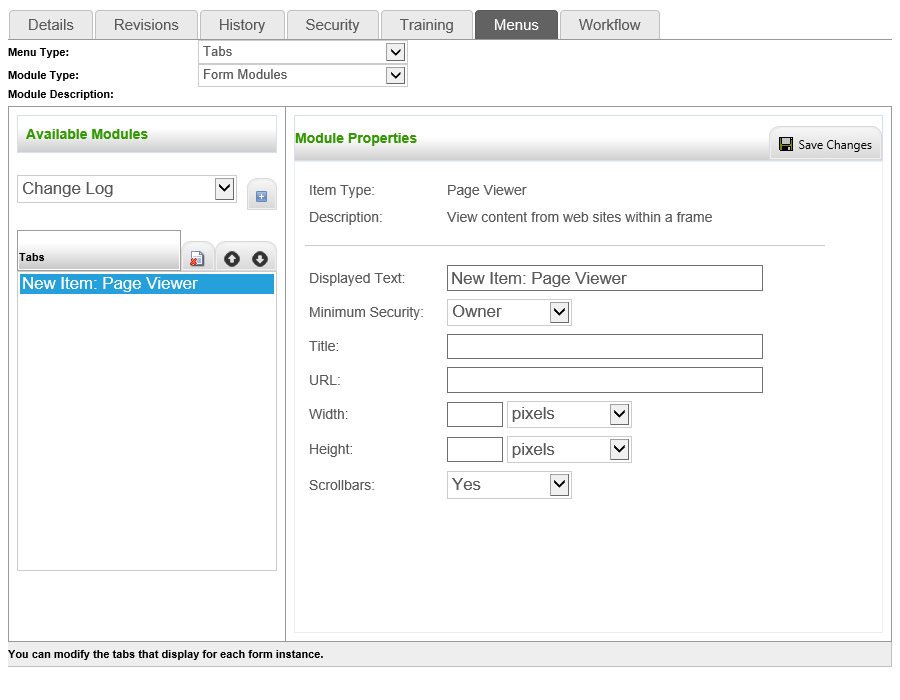
Query Report Grid
The Query Report Grid is a control used for displaying SQL Queries in a report fashion. Customers can develop report type SQL Queries through the Connection Admin, then utilize those queries to display the report. This control can only be used as a tab.
In order to utilize this control, the following steps need to be followed:
-
Log in as a user with VaultAccess permissions.
-
Go to Control Panel - Enterprise Tools - Data Connections and select one of the database connections that are present. If the database is not visible, then a connection needs to be established to the database.
-
Develop a reporting type SQL Query in SQL Server or from the Connection Admin interface. To add the query from the interface select Add Query. (Query should use the format documented below.)
-
Save the query.
-
Go to a form template, or project and select the menu tab.
-
Select the VisualVault Custom Controls module in he module drop down list.
-
Select the Query Report Grid in the Available Modules list and assign it to the tabs list.
-
Select the newly assigned Query Report Grid in the Tabs list. A configuration screen is now visible at the bottom of the screen.
-
Configure the report by selecting the database, query, and by keying in the name of the column you want to sort on.
-
Update the configuration. It is now ready to test.
The following is an example of the screen used to configure the Query Report Grid:
Query Report Grid View
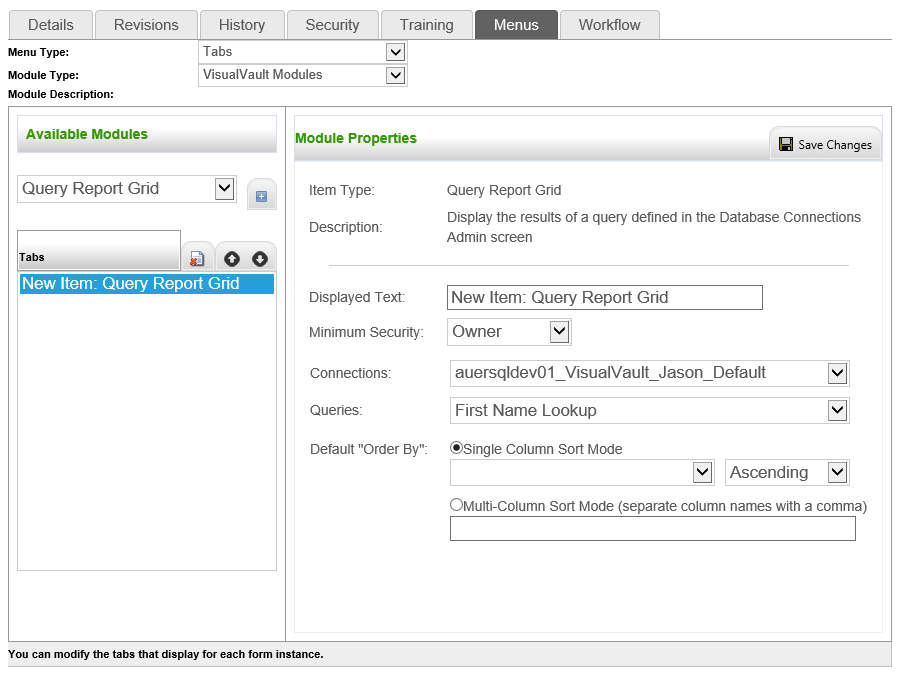
-
Displayed Text - name of the tab.
-
Minimum Security Role to Display - minimum security that a user should have to view the tab.
-
Connections - database connection that should be used.
-
Queries - report SQL query that should be used for the report.
-
Available Columns - columns list from the query used to see the name of each column.
-
Default Sort By - user will key in the name of the column looked up in Available Columns to sort on that column.
Queries used for the Query Grid Report should have the following format:
select * from ( SQL Query used to pull reporting information) as resultset.
Here is a live example of a couple of queries:
- This Query counts the number of documents added each month:
select * from
(SELECT DATEPART("m", Doc_Header.DhCreateDate) as Month, count(Doc_Header.DhCreateDate) as [Document Count]
FROM Doc_Header
WHERE (Doc_Header.DhCreateDate BETWEEN dateadd("year", -1, getdate()) AND getdate())
Group by DATEPART("m", Doc_Header.DhCreateDate)
) as resultset
- This Query lists the documents uploaded in the last 3 months:
select * from
(SELECT Users.UsUserID as UserID, Doc_Header.DhDocID as DocID, Doc_Header.DhDesc as Description, Doc_Header.DhDisplayRev as Revision, Doc_Header.DhCreateDate as CreateDate, Doc_Detail.DdFileSize as FileSize, FolderStore.FsName as Folder, FolderStore.FsPath as [Folder Path]
FROM Doc_Header INNER JOIN
FolderStore ON Doc_Header.DhFlID = FolderStore.FsID LEFT OUTER JOIN
Doc_Detail ON Doc_Header.DhID = Doc_Detail.DdDHID LEFT OUTER JOIN
Users ON Doc_Header.DhCreateBy = Users.UsID
WHERE (Doc_Header.DhCreateDate BETWEEN dateadd("m", -3, getdate()) AND getdate())
) as resultset
HTML Editor
The HTML Editor allows for administrators to setup custom panels in VisualVault where HTML can be used to control the content in the panel or links. Administrators might layout such items as quick links to fill-in forms or to launch certain documents that are key to a business process.
Security and Visibility
Security
Only VaultAccess users can add, modify or delete Modules or Module Controls inside of the Module Admin screens. Refer to security topics where Modules and Module Controls are used (pages, forms, and projects). Security to each of the Module Controls will be controlled by the page or menu where the control is added. Default VisualVault controls will have the same security applied to them as if the application were not customized.
Show on Context Menu
When this option is selected the control will be available for selection on a context menus. The availability to configure the context menu for a page, form, or project depends on the module type selected on the Module ID Card. To enable a module as a context menu check the check box "Can be added to Vault Menus".
Show on Context Menu View
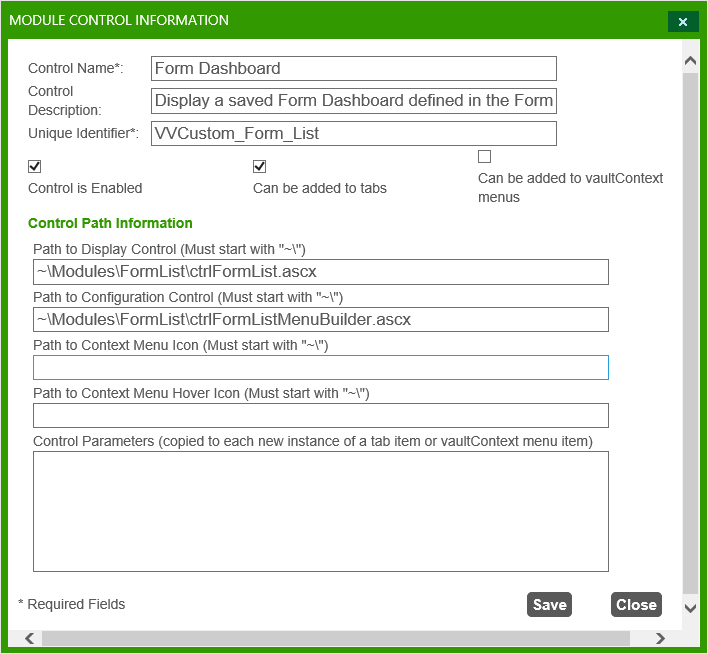
Show on Tab Menu
When this option is enabled the module will be available for configuration as a tab. The availability to configure the tab for a page, form, or project depends on the module type selected on the Module ID Card. To enable a module for a tab check the check box similar to the following image:
Show on Tab View