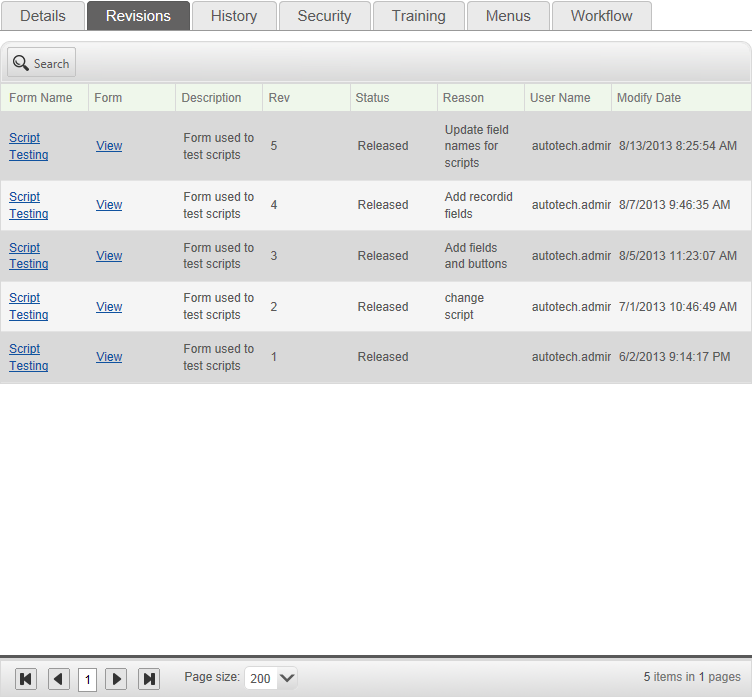This topic covers the Form Template Administration page and its functionality.
How To Create a Form Template
How to Create a Form Template
The Form Template Administration screen can be accessed by:
-
Hover over or Select the Forms menu item.
-
Select the Form Templates menu item.
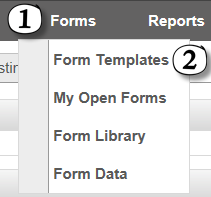
-
Select the 'New Form Template' button.

To create a new Form Template you must be a member of the VaultAdmins group.
-
Select the 'Blank Form Template' icon from the new window.
-
Press the 'Select' button.
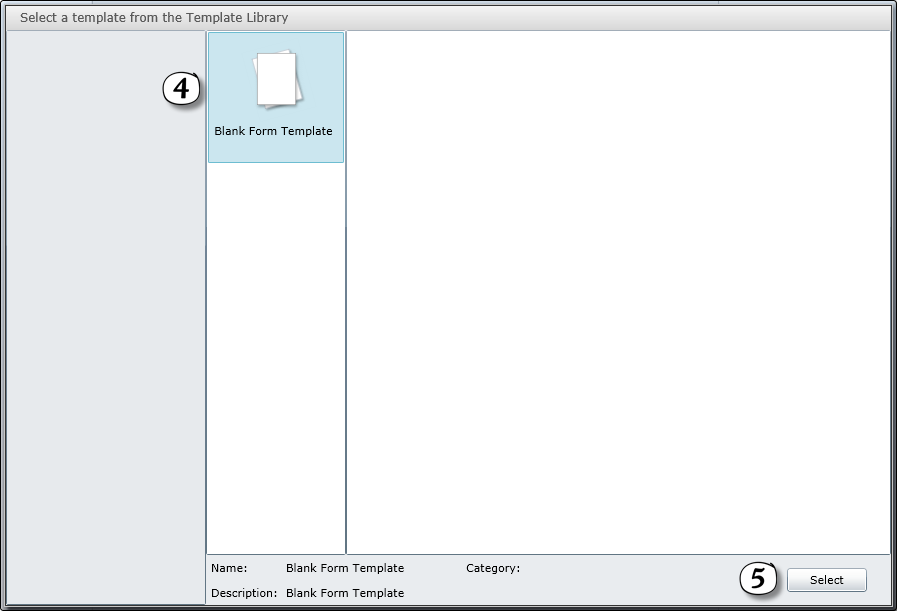
-
Select the 'Save Form' button. The Template can be saved at any time without publishing (releasing) the form to other users; this includes saving the Form Template prior to adding Form Controls.

-
Fill in the 'Template Name' and 'Description' and press 'Save'. You will be returned to the Form Template Administration page.
Form Data Naming Rules:
When a form is filled in and saved, VisualVault assigns a unique id to the form. This is the numbering convention for each form that is used to uniquely identify every form filled in by users. For example, if you create a form template naming convention with RFQ- in the prefix and a starting number of 0001, each time users fill in the form template a new instance is created as RFQ-0001, RFQ-0002, etc.
-
Select the Form Template Name link to open the Form Template ID Card.
-
Enter the prefix, starting number and suffix to be used (NOTE: the prefix and suffix entries are optional. Duplicate naming conventions are not allowed). Pressing 'Test' will give you an example of the naming convention you have defined.
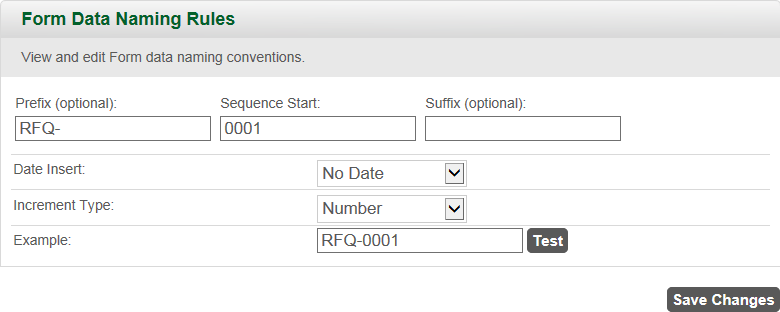
-
Select Save Changes.
The naming convention can be modified, but the numbering will not restart. Refer to the topic Form Identification Conventions for more information.
After selecting Save Changes and closing the Form Template ID Card you are returned to the Form Templates grid. Selecting the Edit link from the grid next to the Form Template name you created will return you to the Form Designer.
See the following topics for more information:
Form Template Design
How to setup a Form Workflow
Copying a Form Template
Copying a Form
You have the ability of copying an existing form template and using that template to begin the creation of a new template. In order to do this, complete the following steps:
-
Hover over or Select the Forms menu item.
-
Select the Form Templates menu item.
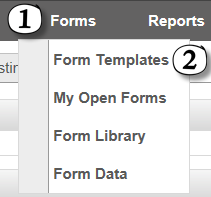
-
Select Copy link in the Copy column of the Form Template you want to copy and then complete the information for the New Form Template metadata.

Form Template Metadata View
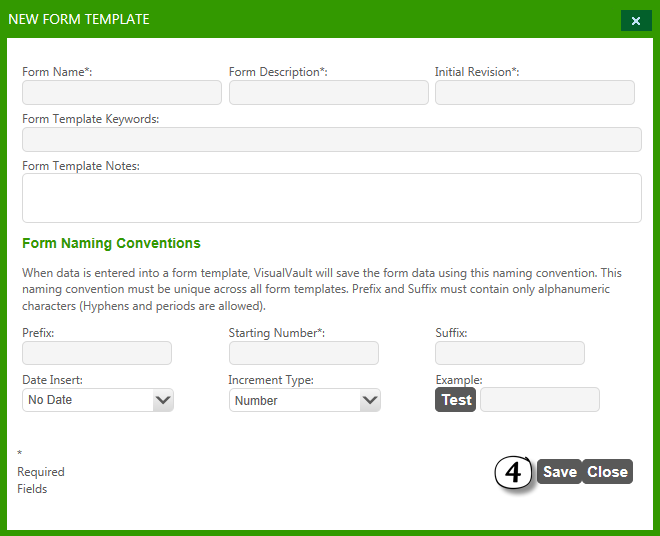
-
Click on Save. You will return to the Form Templates view.
-
You can now select the Edit link to launch the Form Designer and modify the form.
Refer to the topic Form Permissions for more information on who can create and view templates.
Deleting a Form Template
Delete a Form Template
To delete a form template you must be at least a VaultAdmin type user. All data instances or forms records (Form IDs) pertaining to the form template must also be deleted. See the topic How to Delete Form Data for more details on how to delete the instances of data for a form template.
To delete a form template do the following:
-
Delete filled out forms for a form template. (Warning: Data is not placed in a recycle bin and is immediately removed from the system when deleted.)
-
Hover over or Select the Forms menu item.
-
Select the Form Templates menu item.
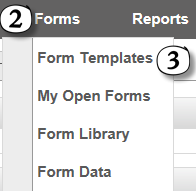
-
Select the check box to the left of the template you wish to delete.

-
Select the Delete button.

Users will need to continue steps 4 and 5 to delete all the revisions of a Form Template if there are multiple revisions that need to be deleted.
Note: If you are prompted with messages pertaining to existing instances of data, those instances need to be deleted.
Exporting and Importing Form Templates
Exporting and Importing Forms
In the Form Template Administration page grid, there is an Import and Export link for each form template that has been created.
Clicking the export link will allow the user to save an XML copy of the form template to their computer.

Clicking the import link will allow the user to upload an XML copy of a form template from their computer. This will overwrite the existing form template contents. The XML document must have been created by VisualVault otherwise the import will fail.

It is best practice to only import XML files that were created by exporting a form template that was created in the same version of VisualVault as there may be features in different versions that are unable to be interpreted by other versions of VisualVault.
Form Identification Conventions
Form Identification Conventions
Similar to folders in the Document Library, forms take on an identifying taxonomy for each form type. You can use these naming conventions to quickly identify the form based upon the form naming convention that is chosen. For example, you may have the following list of forms with the corresponding form naming conventions:
| Purchase Requisition | PR-00001 |
| Purchase Order | PO-10001 |
| Document Change Notice | DCN-0001 |
| Engineering Change Notice | ECN - 10001 |
| IT Service Request | IT-SVC-00001 |
| Demonstration Request | DEMO-00001 |
| Customer Survey | Cust - Survey - 0001 |
When creating the naming convention for a form, it should be unique in comparison to other Forms and Document Naming Conventions. In the Prefix you can use any combinations of characters, numbers, or dashes. It is best practice that when using numerical sequencing that the form naming convention be setup as 00001. This will assist so that as numbers increase they will be sortable. If you use a sequence number in the Form Naming Convention like PR-1, then the sorting of the forms will be in the order of PR-1, PR-10, PR-11, PR-2... Sorting forms by the Form ID will not be in sequential manner when using the PR-1 naming convention. Refer to the topic How to create a form template for how Form Naming Conventions are established.
Form Template ID Card
Form Template ID Card
The Form Template ID Card is a representation of the metadata associated with a Form Template. This card controls the revisioning of a form template, workflow, tab layout, history, security and training. The Form Template ID Card also shows the Form Naming Convention or Taxonomy used for all forms filled in for the form template. The following is a view of the Form Template ID Card:
Form Template ID Card View
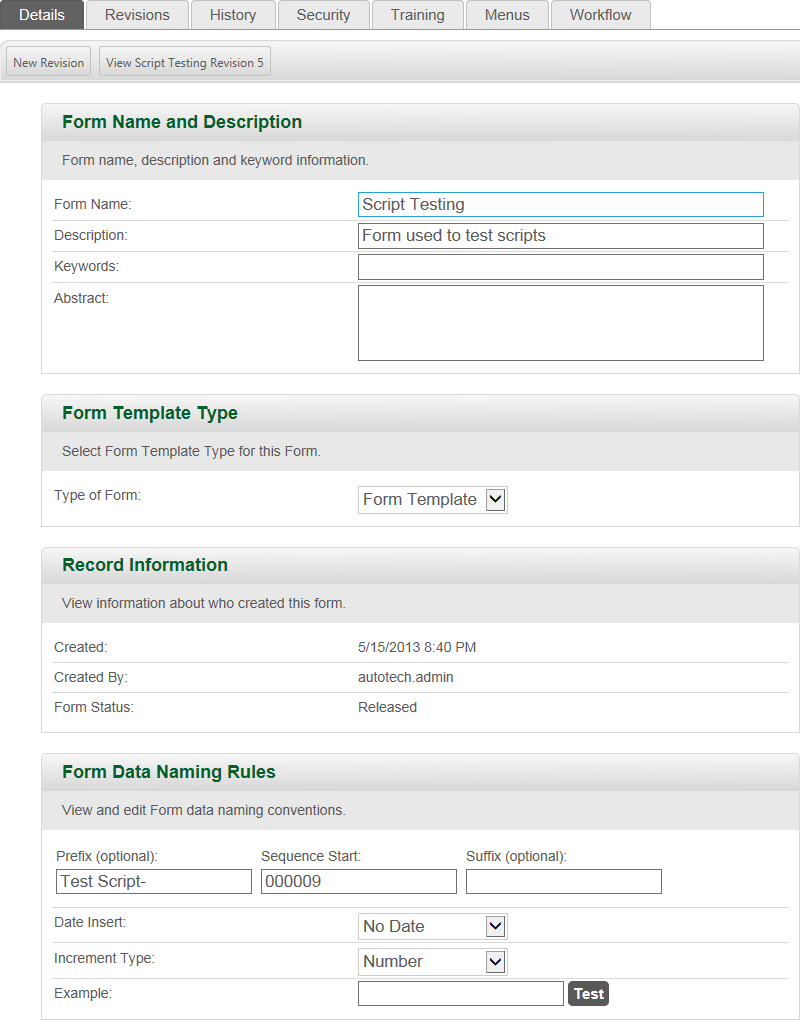
Form Template History
Form Template History
The History tab of the Form Template ID Card is a view of the history of a Form Template. Anytime that the form is viewed or changed, the changes to the Form Template ID Card will be displayed on this screen.
History Tab View
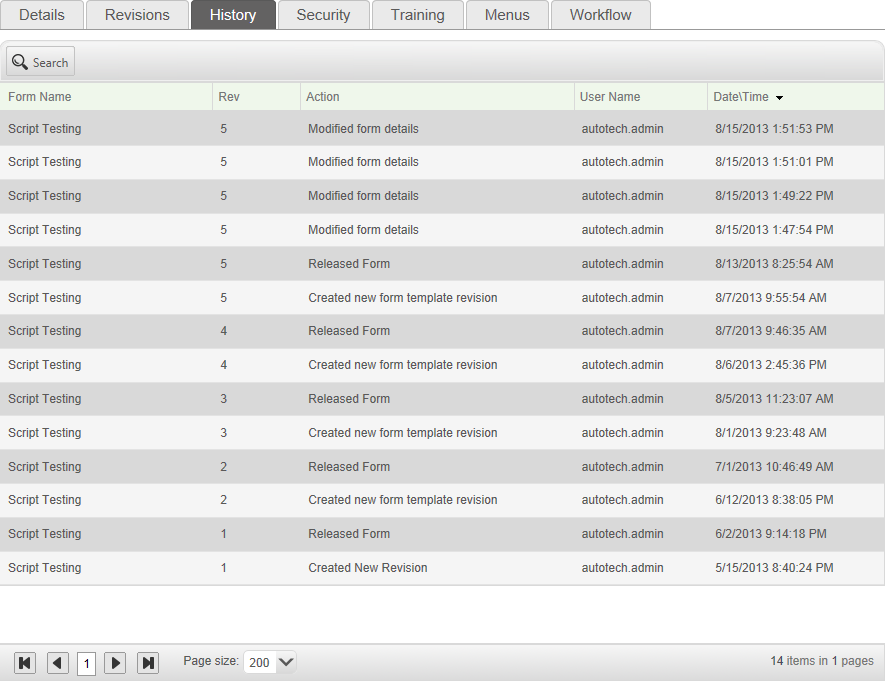
Form Template Revisions
Form Template Revisions
The revisions tab on the Form Template ID card displays all the revisions of a form template. It also displays reasons for why the form changed over time and who changed the form.
Form Template Revisions View
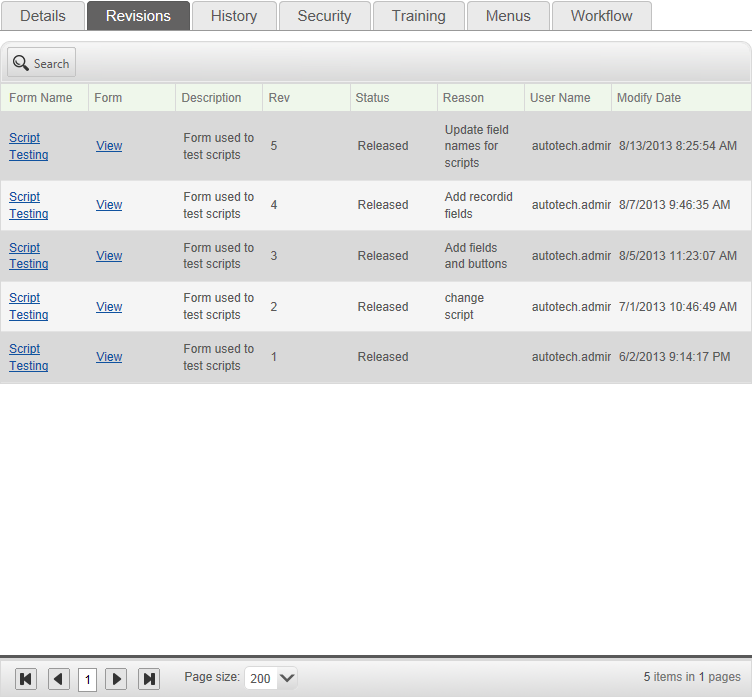
Form Template Security
Form Template Security
The security tab on the Form Template ID card displays all the members that have been assigned security access to a form template. It also displays the role level and the type of member (either an individual User or a Group of users).
Form Template Security View
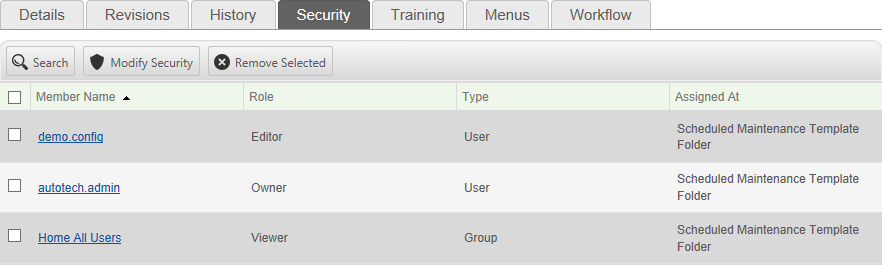
Refer to the Security help pages for details on role levels and permissions.
Modifying the Form Template Security
- Select the 'Modify Security' button.
- Select Users or Groups from the Member Selection dropdown.
- Select the users or groups from the list on the left (multiple members can be selected by holding Ctrl or Shift while selecting members).
- Select the role level to assign and the selection will move to the list on the right.
- To remove users or groups from the form template, select the users and/or groups from the list on the right.
- Select remove.
Form Template Training
Form Template Training
The training tab on the Form Template ID card displays all the training workflows attached to the Form Template. This allows Form Template Administrators to have a high level overview of all completed and in-progress training workflows on the Form Template. The Form Template Administrators are also able to create new training workflows and modify existing workflows.
Form Template Training View
Creating a new Training Workflow Template
To create a new Training Workflow Template, the user must be at least a VaultAdmin level user with Owner Access to the Form Template.
The training workflow process will be initiated when the Form Template revision is released. At this point the trainee will receive the task and will have access to the Form Template.
- Select the 'Create Training Workflow Template' button.
- Configure the Approval sequence.
- Additional sequence steps can be added for multiple level approvals by using the 'Workflow Tasks' dropdown.
- Select 'Save Template'.
- Select 'Finish'.
For more information on setting up workflows, refer to the Form Template Workflow section.
Modifying an Existing Training Workflow - Select the ;Modify Training Workflow Template' button.
- Add/Remove/Modify the workflow sequences as required.
- Select the 'Save Template' button.
- Select the 'Close' button.
Filtering Existing Workflows - Select the 'Search' button.
- Enter search criteria and select 'Search'
For more information on using the search functionality, refer to the
Search page.
Form Template Menus
Form Template Menus
The menus tab on the Form Template ID card displays all the types of tabs that can be created for the Form Template. There are two types of tabs:
- Tabs - These will appear along the top of the form and can contain a variety of additional data from the Vault that relate to the Form.
- Context Menu - Configuring these menu items will define what items appear when the user right-clicks on the main page of the Form.
In addition to the two types of menus, there are two types of Modules:
- Form Modules - These are the core modules that allows Forms, Documents and Projects that are directly related to the main form to be displa
- VisualVault Modules -
Form Template Menus View
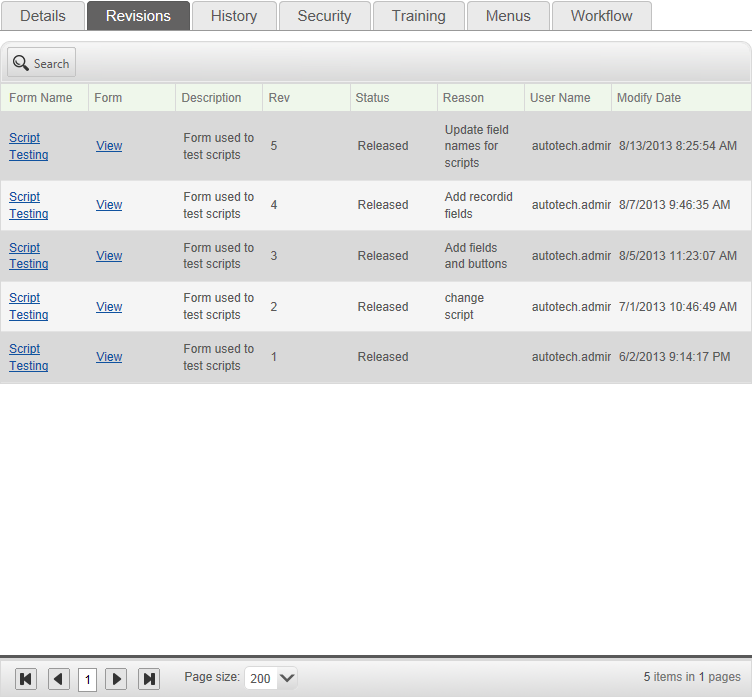
Form Template Workflow
Form Template Workflow
The menus tab on the Form Template ID card displays all the revisions of a form template. It also displays reasons for why the form changed over time and who changed the form.
Form Template Revisions View